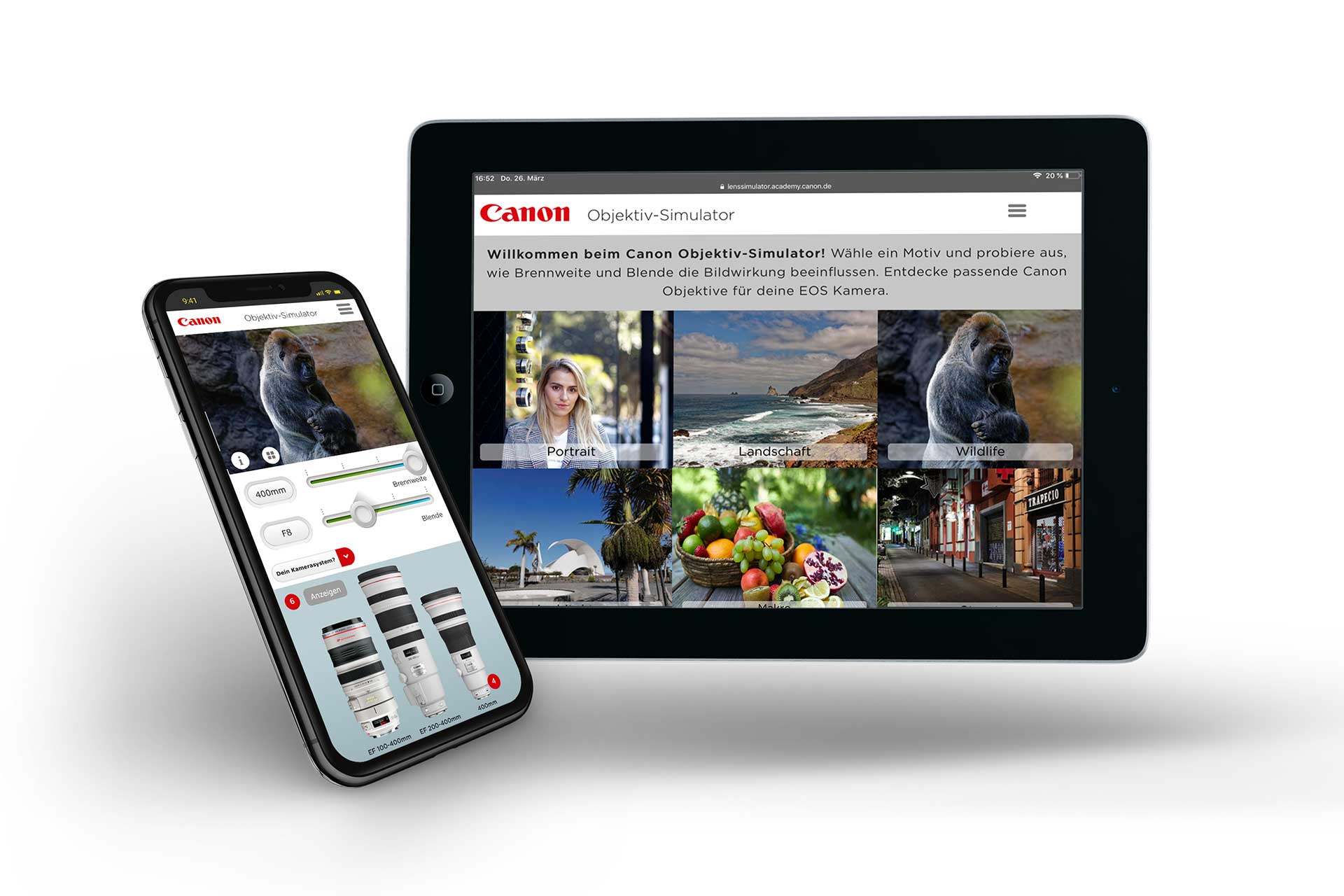
Probiere Objektive virtuell aus
Der Canon Academy Objektivsimulator zeigt, wie Brennweite und Blende sich auf das Bild auswirken
Der Canon Objektivsimulator demonstriert anschaulich, wie die Brennweite und die Blendeneinstellung des Objektivs ein Foto beeinflussen. Automatisch zeigt das Tool an, welche Canon Objektive zu der gewählten Einstellung passen.
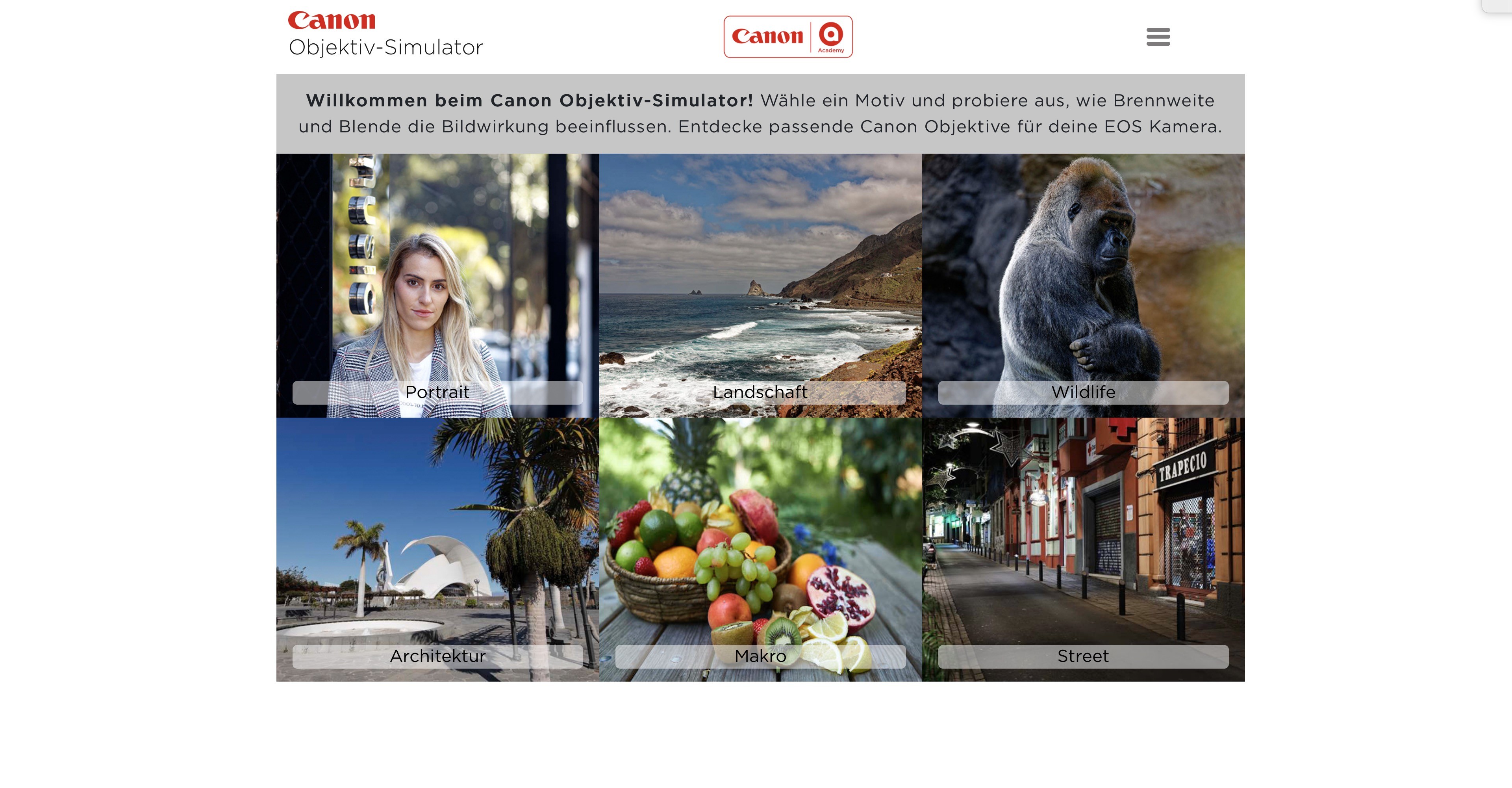
Es gehört viel Erfahrung dazu, sich den Bildausschnitt vorzustellen, den z. B. das RF 800mm F11 IS USM Objektiv bei einer Landschaftsaufnahme liefert. Oder wie im Vergleich dazu der Bildausschnitt des gleichen Motivs mit 20 mm Brennweite ausschaut. Noch anspruchsvoller ist es vorherzusehen, wie groß die Schärfentiefe in einem Portraitmotiv ist, wenn du ein 100mm EF Objektiv mit Offenblende 2,8 benutzt – oder im Vergleich abgeblendet auf Blende 8. Mit dem Canon Objektivsimulator kannst du beide Situationen darstellen, und das ganz einfach auf dem Smartphone oder am PC/Mac. Praktisch: Du musst keine Software oder App installieren, der Simulator nutzt den Webbrowser.
Ein Motiv wählen
Je nach Motiv wählt der Objektivsimulator den passenden Brennweiten- und Blendenbereiche, den du ausprobieren kannst. Beim Portrait reicht der Brennweitenbereich beispielsweise von 35 mm bis 200 mm, beim Wildlife-Motiv von 200 mm bis 800 mm.
Automatisch zeigt der Simulator im unteren Bereich alle Canon Objektive an, die zu der von dir gewählten Kombination von Brennweite und Blende passen. Mit dem Aufklappmenü oben rechts kannst du die Auswahl herausfiltern, die zu deinem Kamerasystem passen, also z. B. für EOS R oder EOS M Kameras. In der Leiste unterhalb des Bildfensters kannst du zwischen APS-C und Vollformatsensor umschalten, um den Einfluss des Crop-Faktors auf den Bildausschnitt anzuzeigen. An einer Kamera mit APS-C-Sensor erzeugt ein 50-mm-Objektiv den Bildausschnitt eines 80-mm-Objektivs an einer Vollformatkamera. Der Unterschied ist im Simulator im Motiv sichtbar.
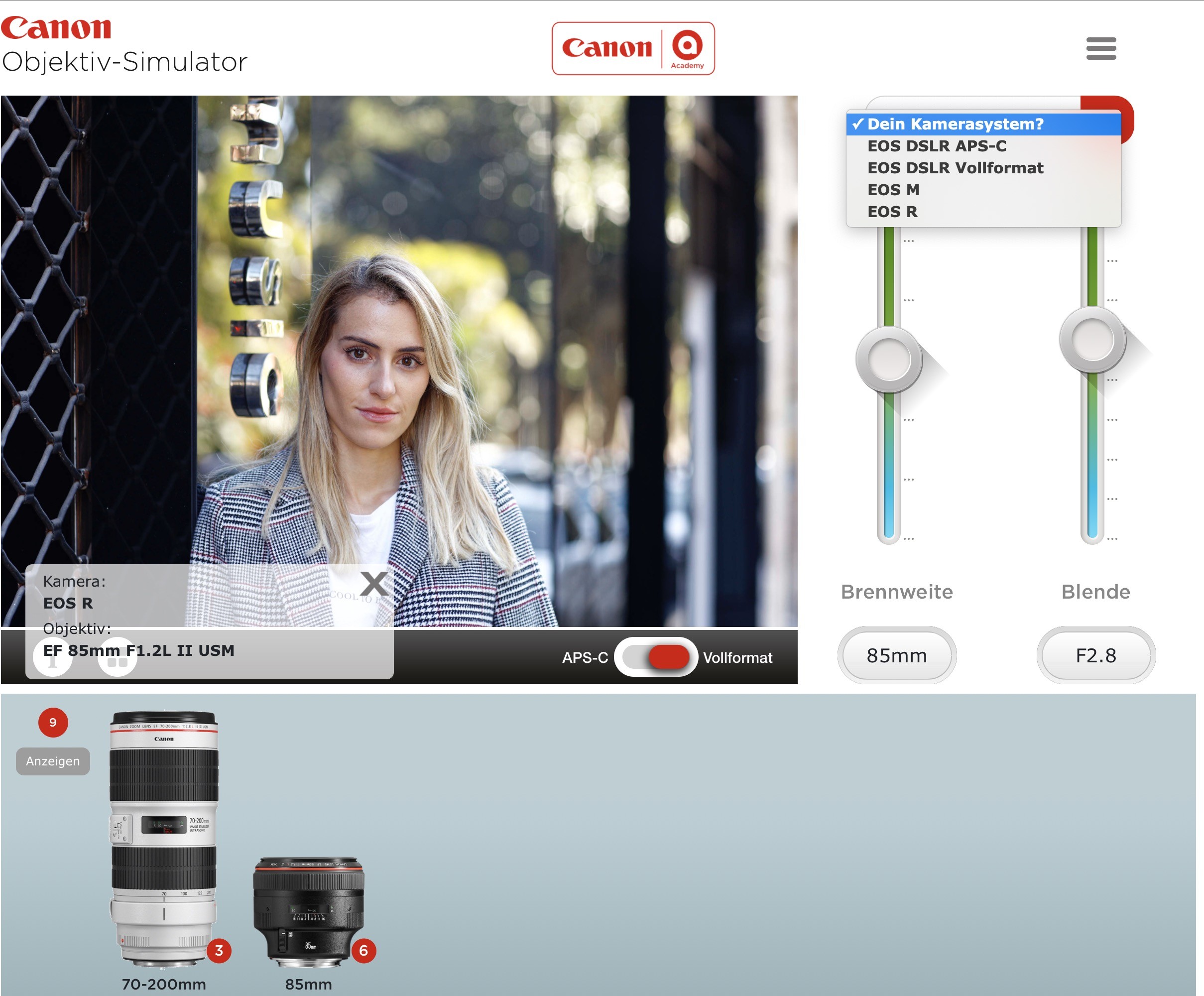
Virtuelle Einstellung von Brennweite und Blende
Auf dem Startbildschirm wählst du zuerst eines der angebotenen Motive aus: Portrait, Landschaft, Street, Wildlife, Makro oder Architektur. Nun kannst du mit den beiden Schiebereglern die Werte für die Brennweite und die Blende verändern. Passend zu deiner Einstellung ändern sich automatisch der Bildausschnitt und die Schärfentiefe. Der Simulator arbeitet wie der Sucher einer Kamera.
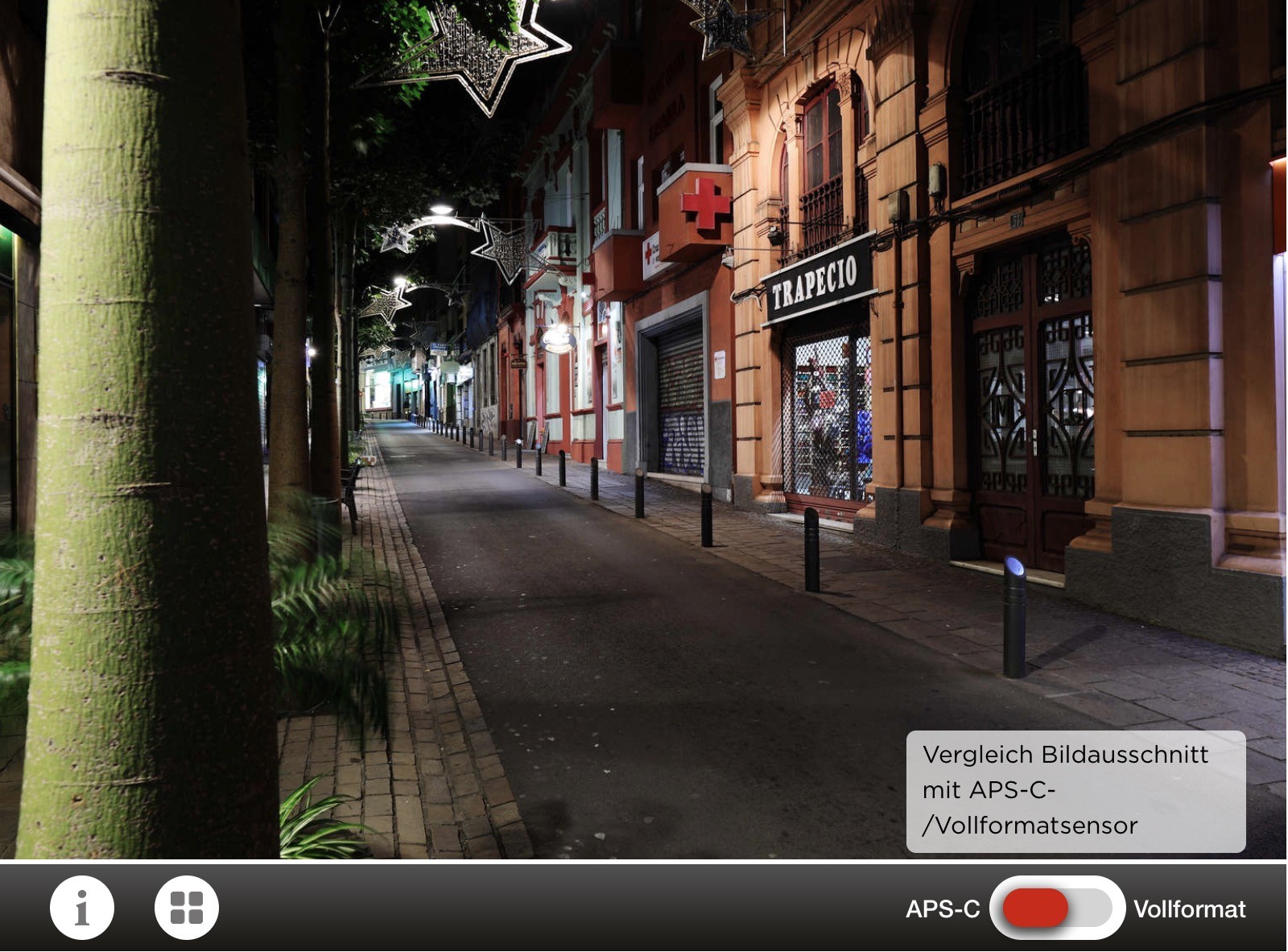
Mit dem Auswahlmenü oben rechts kannst du die Objektive herausfiltern, die zu deinem Kamerasystem passen, also z. B. für EOS R oder EOS M Kameras. In der Leiste unterhalb des Bildfensters kannst du zwischen APS-C und Vollformatsensor umschalten, um den Einfluss des Crop-Faktors auf den Bildausschnitt anzuzeigen: An einer Kamera mit APS-C-Sensor hat ein 50-mm-Objektiv den Bildausschnitt eines 80-mm-Objektivs an einer Vollformatkamera.
Beim Makro-Motiv kannst du dir auch den größten Abbildungsmaßstab von 1:1 bzw. 1:2 anzeigen lassen. Im Unterschied zu den anderen Motiven bleibt hier der Bildausschnitt beim Verändern der Brennweite gleich, beim Fotografieren der Testmotive wurde dazu der Abstand zum Motiv variiert.
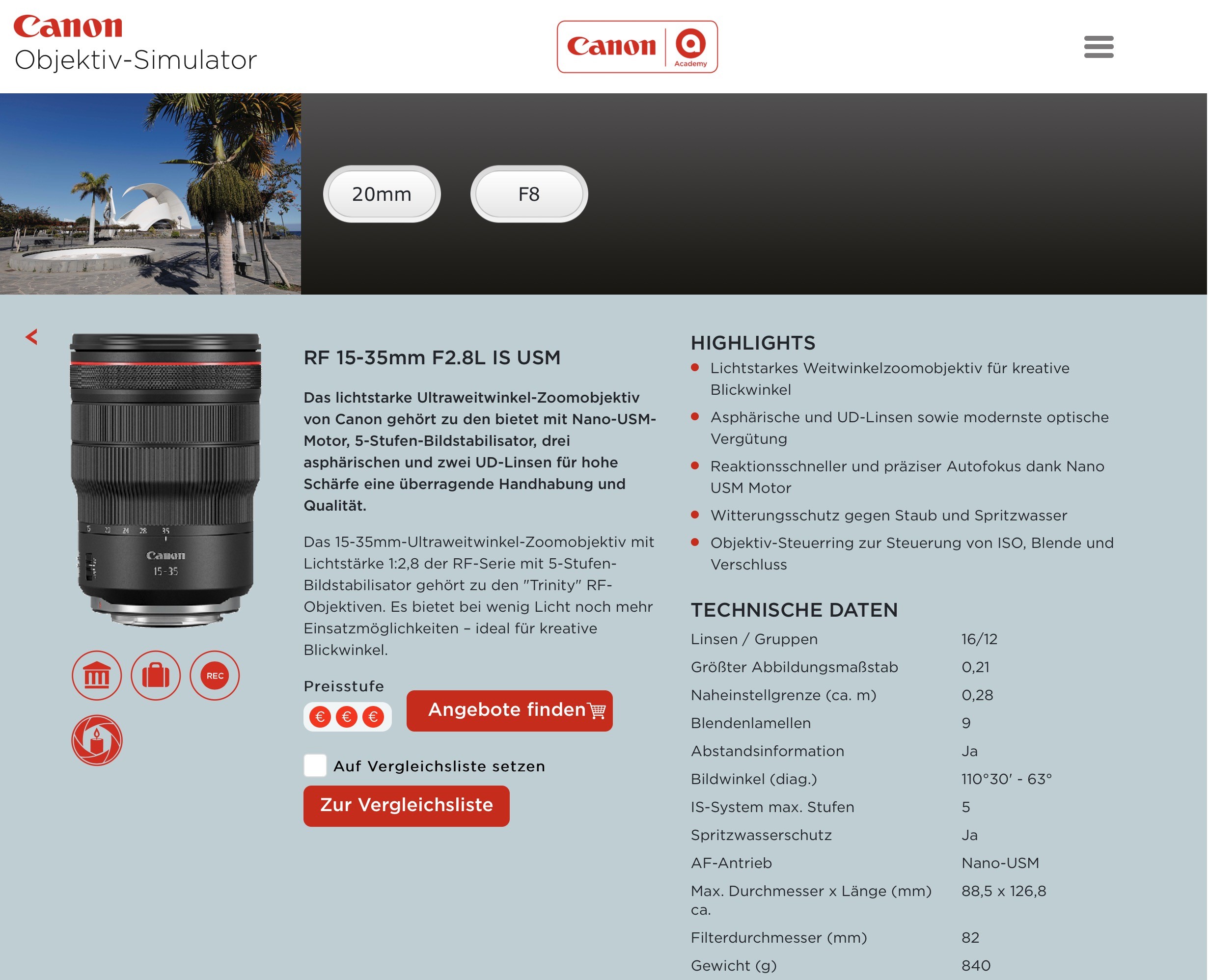
Praktisch: Zu allen Objektiven kannst du dir per Klick oder Touch zusätzliche Informationen anzeigen lassen und die Objektive auf eine Vergleichsliste setzen, um die technischen Daten gegenüberzustellen. Oder du lässt dir per Klick oder Touch alle Objektive anzeigen, die zu einer fotografischen Kategorie wie Sport oder Landschaft passen.
Übrigens: Alle Motive für den Simulator wurden mit Canon Kameras und Objektiven fotografiert. Über den Info-Button links unter dem Motiv kannst du anzeigen, welches Equipment zum Einsatz kam.
Fazit: Es macht einfach Spaß, mit dem Lens Simulator zu „spielen“. Und es ist faszinierend visuell zu erleben, wie sehr Objektivbrennweite und Blende die Bildwirkung beeinflussen. Mit dem Simulator kannst du bequem zu Hause oder unterwegs ausprobieren, welche Objektive zu deiner Kamera und zu deinen fotografischen Themen und Ideen passen.
Unten geht es zum Objektivsimulator (öffnet in einem neuen Browserfenster)






